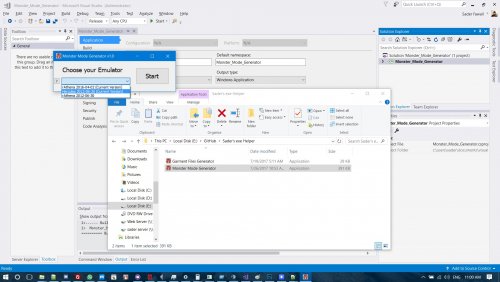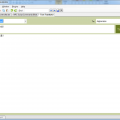Server Managers / Editors Releases
Server managers and/or editors that make opening a server and/or running a server much easier.
6 files
-
rostrviewer reupload
By Naruto
Not my software im just re uploading it because someone asked me
This program is Ragnarok Online STReam file editor. Revisions ROSTRviewer: 32 MyComp2: 16 ArcDataPO: 3 Related component and library zlibh: From JEDI project openglcontext: From Mattias Gaertner zlib, iconv, intl: From GNU (FSF)
448 downloads
0 comments
Submitted
-
Plugin Automator for Windows
By fourxhackd
This program automates some of the tedious manual process of building a plugin into your Hercules server on a Windows Machine.
It follows the instructions on the Hercules Wiki. From the guide linked, this does steps 1 to 10 of the Old Method (for Windows).
The requirements are still the same (IDE, etc.). This simply manages the repetitive things that need to be done manually.
It also performs error checking so that it's newbie friendly.
What does it do?
1. Locates `YourProject.c`.
2. Locates your Hercules folder.
3. Copies your `YourProject.c` file into your `hercules/src/plugins/` folder.
4. Select which visual studio project to use.
5. Copies the `plugin-sample.vcxproj` template into your own `YourProject.vcxproj`.
6. Opens the `YourProject.vcxproj` and replace all instances of:
<ProjectName>plugin-sample</projectname> into
<ProjectName>YourProject</projectname> 7. Replaces:
<TargetName Condition="'$(Configuration)|$(Platform)'=='Debug|Win32'">sample</targetname> into
<TargetName Condition="'$(Configuration)|$(Platform)'=='Debug|Win32'">YourProject</targetname>
8. Replace:
<ClCompile Include="..\src\plugins\sample.c" /> into
<ClCompile Include="..\src\plugins\YourProject.c" />
9. Finally, instructs you to do the remaining things, as specified in the Hercules Wikipedia.
33 downloads
0 comments
Updated
-
VS Plugin Creator
By KirieZ
Hello everybody,
I was trying some plugins a couple days ago and was bored of creating VS Projects by hand for each plugin, so I made this simple tool.
You just have to set where's your Hercules is, the VS version you want to create projects for and where it should create on. The list of files in your src/plugins folder will be shown so you can choose which plugins you want to create VS Projects for. Also, it saves your settings so you don't have to fill these inputs everytime.
It requires .NET Framework 2.0 or newer and probably will run only on Windows (I think there's no need for other OSes, right? xD)
If you find any issues with it, let me know and I will try to fix it.
109 downloads
0 comments
Updated
-
editor sader's Monster Mode Generator
By sader1992
this application help you calculate the monster mode
for more info about the monster mode
https://github.com/HerculesWS/Hercules/blob/master/doc/mob_db_mode_list.txt
Source code:
https://github.com/sader1992/Monster_Mode_Generator
Contact me for Errors
https://github.com/sader1992/sader_scripts
59 downloads
0 comments
Updated
-
Server Database Editor
By Tokeiburu
Heya!
This is a new project I've made aiming to manage the various databases as easily as possible. This tool was initially developped using Client database editor's engine, a tool from GRF Editor. It has been adapted to support more database formats and many of the features have been improved.
How to install
Download the zip archive provided from the download link at the top right corner of this description or directly from there : http://www.mediafire.com/download/p0zhcc8ipa6cjt3 .
Install the application with SDE Installer.exe; if you are missing a .NET Framework you will be prompted to download it.
Once you are done, you can start the program from the link on your desktop.
Features
Both rAthena and Hercules' formats are supported by the application.
Many conversions between rAthena and Hercules are possible. Converting items can be done simply by right-clicking on the elements and selecting "Copy entries to clipboard (ServerType)".
Undo and redo commands are available, as well as navigation commands (quite useful when switching tabs a lot).
There are many shortcuts within the application, all of which are shown when right-clicking items or going through the menus. I do plan on adding more as well.
The databases are 'merged' between each other to offer an easier view. This is true mostly for the item and mob databases.
Flag fields can be entered with either an hexadecimal value or an integer value. You will have to add "0x" if you want to enter an hexadecimal number though.
For Windows XP users, the program's layout may change a bit. The Aero theme is applied to make sure the application looks like it should.
Can copy or replace a range of attributes from the selected item to other items.
Can synchronize with the client tables.
Getting started
Create a new project from File > New project. Go in the settings tab and set the path of your database. If you're using pre-renewal, then drop the pre-re folder in the "Server DB path" box (drop the re folder otherwise). Don't drop your "db" folder, it needs to be a subpath!
Save your project file to avoid redoing this step everytime you reload the application by going in File > Save project info. The project info file is automatically saved, so you don't need to save it everytime you do a modification in the settings. If you associate .sde files with this tool, you will be able to start up your project from the project file directly (which is more convenient).
The last setting is the resource files and it is optional. Simply drag and drop a GRF in the paths list. This will add icons in the items list view (it will also make the application slower when scrolling for that list).
Easy input fields
All the fields are easy to set and most of them have tooltips. For example, to edit the drops of a mob, simply right-click on the items and change the drop value (both float and integer values are accepted in the field : typing 5.20 is the same as typing 520).
How to save the database
There are multiple ways to save the database : quick save, full save and export. Quick save keeps the commands you've applied on the database (Ctrl-S), this is the saving option you should be using. Export (File > Export to db/SQL) exports the database to another folder and this is normally used to convert databases.
When saving, the comments are preserved as much as possible, but this is not always possible. For example, the items table from Hercules is always rewritten, so the comments will be lost in this file.
Unmodified tables will not be saved. Disabling a tab will also prevent the associated table from being rewritten/saved. This can be achieved by right-clicking on a tab and selecting "Disable 'table name'".
Integrated dialogs
The integrated dialogs may be disabled on your SDE version; this feature can be enabled from Tools > Settings > Dialogs. It allows you to edit the fields without having to open a new dialog all the time, for example :
Color picker
Well, this feature doesn't need much explaining. Select your text and change the color. The first color cell is the currently selected color, the others can be modified to any color you want by right-clicking on them.
SFTP support
SQL support
You can export your current database to SQL from File > Export to SQL > ... The first option in the list is the current database format. The other options are used for conversions between rAthena and Hercules.
Backups system
The application automatically creates backups everytime you save the database (can be disabled in Settings > Enable backups manager). You can revert to a previous date by going in Tools > Backups manager. This tool's purpose is to make sure you never lose any important data (as well as preventing data corruption).
Merging or adding lines from another database
It is possible to merge databases by going in Edit > Add item from raw db line. Simply copy and paste the lines from the database you want to add. You must select the corresponding table before doing so, of course. (Known bug : adding lines with invalid parameters will put the database in an invalid state). Notepad++ support
There is support for Notepad++ to easily find items in a text (or conf) database. Right-click an item and use "Select in Notepad++".
Search feature
The search engine is the same used as CDE, so it should make it easy to find an item. There is also a hidden search option : if you type "[number_of_slots] 4" it will give all the items with 4 slots or "[refineable] true" will give you all refineable items. This can be applied to any attribute in the table which are not shown in the search panel.
You can also use the conditional search features.
Hope you enjoy this tool! The sources will be available on github for the next release. If you have a feedback or suggestions, let me know and I'll probably add them to the software.
Sources
https://github.com/Tokeiburu/RagnarokSDE5947 downloads
Updated
-
NPC Script Editor
By latheesan
Easy to use & feature packed NPC Script Editor for RO emulator(s).
Has a built in plug-in system, so anyone can write their own plugin to extend this editor's feature.
Now optimized for performance and support NPC Script Parsing / Syntax / Error checking (F6) right in the editor to speed up your coding.
6121 downloads
Updated